Clearing your cache and browsing history can resolve common issues you may encounter while using E1. It’s often one of the first and most effective steps in troubleshooting.
Below, we’ve outlined the steps for clearing cache and history on major browsers.
Google Chrome
- Open Chrome and click the three dots in the top-right corner

- Go to Settings > Privacy and Security > Delete browsing data
- Under the Basic tab:
- Time Range: Select ‘All Time’ for a full reset
- Check Browsing History, Cookies and other site data, and Cached images and files.
- Click ‘Delete data’
Mozilla Firefox
- In the Menu bar at the top of the screen, click Firefox and then select Preferences or Settings, depending on your macOS version
- Select the Privacy & Security panel
- In the Cookies and Site Data section, click Clear Data…
- The Clear browsing data and cookies dialog will open.
- On the dropdown next to When: choose Everything. Make sure that only Temporary cached files and pages is check marked.
- Click the ’Clear’ button
- Close the Settings page. Any changes you've made will automatically be saved.
Click here for a visual guide from the Mozilla Firefox support site
Microsoft Edge
- Open Microsoft Edge and click on ‘Settings and more’ (the three horizontal dots) in the top-right corner
- Select ‘Settings’ (the gearwheel icon)
- Navigate to ‘Privacy, search, and services’
- Under Clear browsing data, select ‘Choose what to clear’
- Select the time range for which you want to clear data
- Check the box next to each type of data you'd like to clear
- Click on ‘Clear now’
Safari (Mac)
- Go to the Safari app on your Mac
- Choose Safari > Settings, then click Privacy

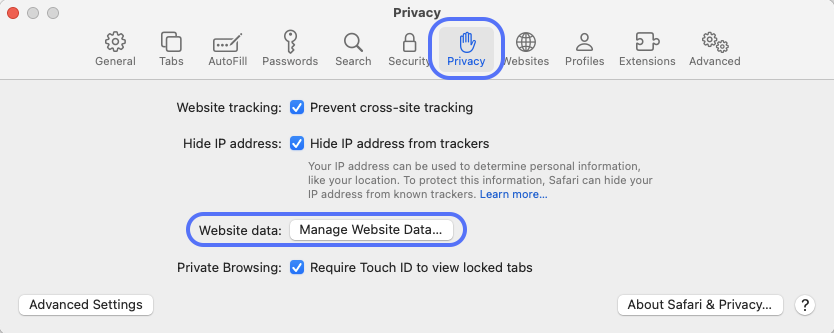
- Click ‘Manage Website Data’
- Select one or more websites, then click ‘Remove’ or ‘Remove All’
Removing the data may reduce tracking, but may also sign you out of websites or change website behaviour.
Why Clearing Cache/History Helps
Browsers store temporary files and data to speed up website loading. Over time, this data can become outdated or corrupted, causing issues like display errors or slow performance.
Clearing your cache ensures you’re loading the most up-to-date version of the E1 platform.
If you continue experiencing issues after clearing your cache, contact our support team for further assistance.