Leads Overview
The Leads Tab on E1 is your central hub for managing project invitations, tracking, organising and finding opportunities to quote on projects. Invitations sent by builders are consolidated on the Leads screen. These invitations can help you identify and navigate projects of interest across your team.
Invitations appear when builders request quotes from you or when you access project documentation on E1.
Navigating the Leads Screen
The Leads feature is designed for simplicity and functionality:
- Active Leads: View all open projects where the quote due date hasn’t passed
- Archived Leads: Access projects that are 5 days or more past the quote due date
- Search and Filters: Use the search bar or filters to locate specific projects by:
- builder, project, or package
- quote response and quotes due status
- team member
- Sort Leads: Use the sort function to prioritise your leads by quote due date or by the date the project was added to E1
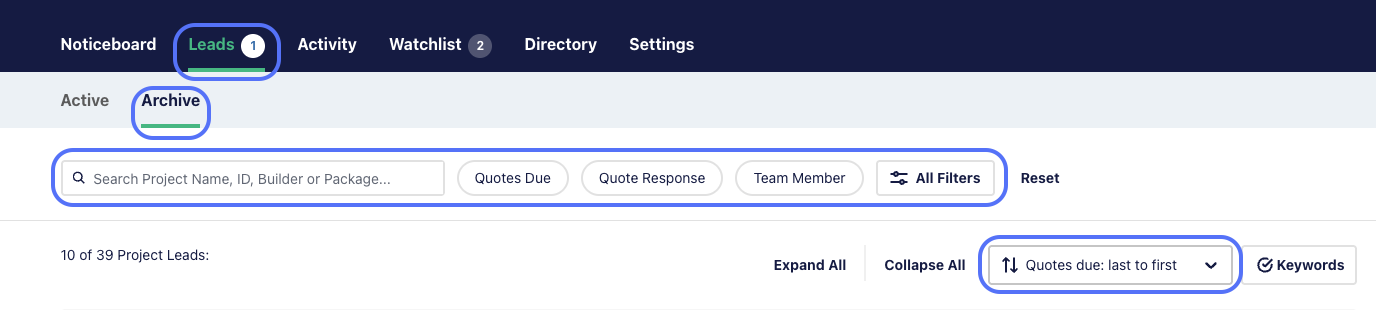
Viewing Your Team’s Invitations
The Leads tab will show the invitations only assigned to you. To see invitations sent to other team members, use the Team Member filter. Click on the names of your team members to add them to the list or choose Select All to view all of your teams invitations. To remove team members from the view click the ‘x’ next to their names in the filter.
Select filter:
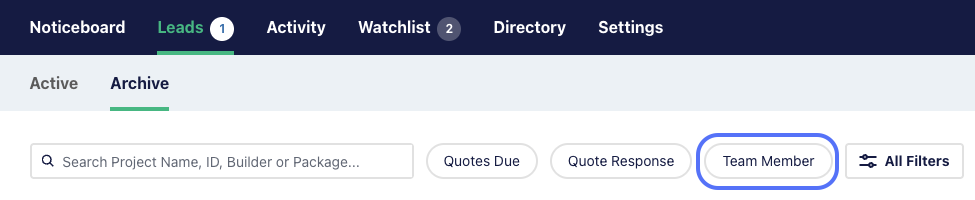
Select or de-select team members:
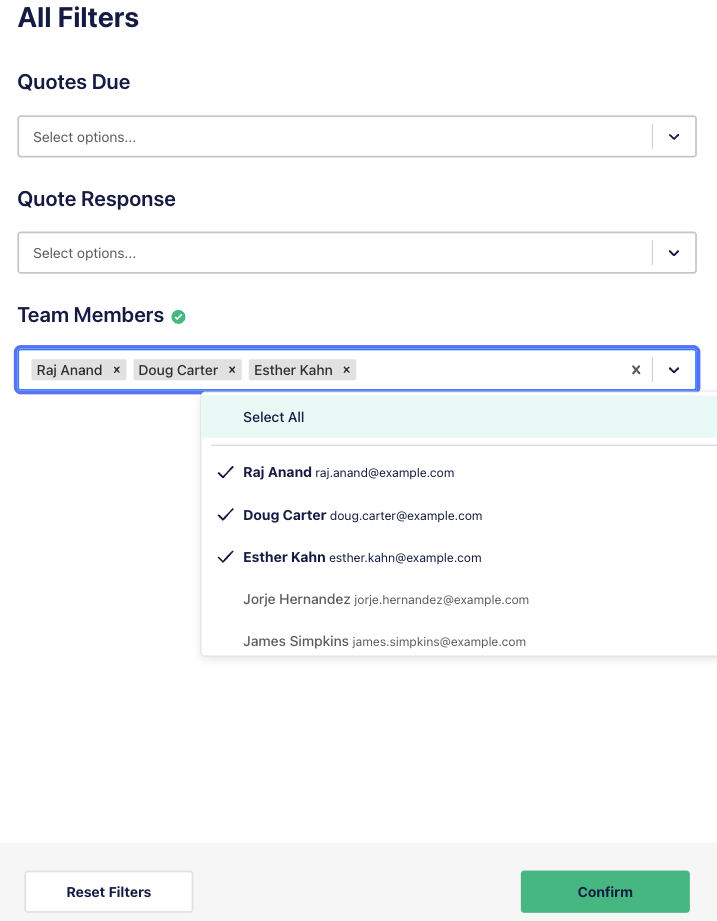
Private Projects
Note that invitations to privately listed projects are only accessible to the individual Team Member invited. You will see a listing for the project in the Leads screen but won’t be able to interact with it unless you are the invitee.
Privately listed projects will have the Quote Response menu and actions disabled, and you’ll see a note stating who the invitee is when you hover over these elements.

Streamlined Project View
The Leads screen groups invitations by project, making it easy to keep an eye on all builder invitations and documents from one place.
In the example below, we can see that the project name is ‘179 Grey Street- EOT’, and we’ve received invitations from three builders: ‘Barry’s Builders’, ‘Bob’s Builders’ and ‘Brett’s Builders’
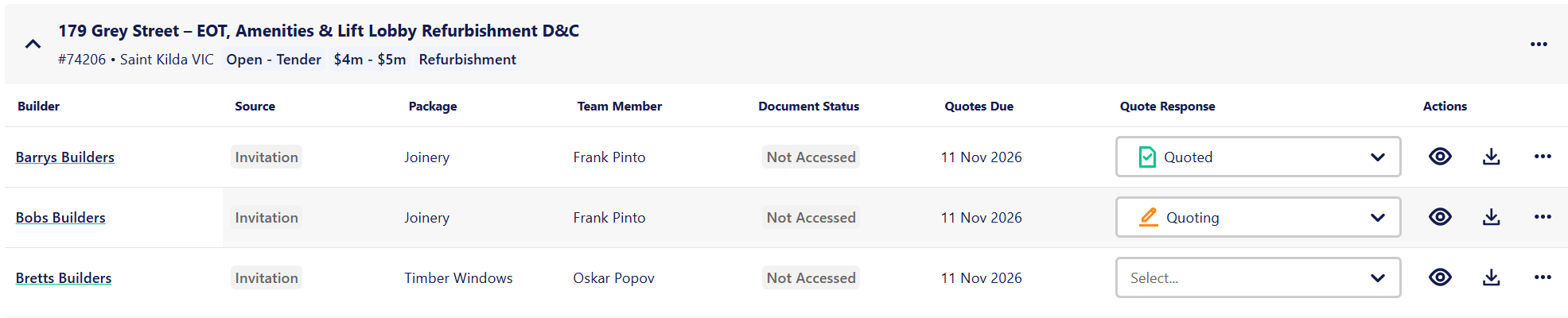
We can also see:
- The Builder and the Builders Profile on the project (more on that below)
- The Source column will highlight how the Lead has been generated
- Source will display ‘Noticeboard’ if the lead has been created through viewing, downloading or requesting documents on a project from the Noticeboard.
- Source will display ‘Invitation’ if the lead has been created by being invited to a project by a Builder
- Which package the Lead relates to
- The team member that received the invitation or triggered the Lead through viewing or downloading documents.
- When quotes are due
- The nominated quote response from your team (more on that below)
View all tendering builders
Essential Licence holders can view all tendering builders for open projects that you’ve been invited to directly on the Leads screen.
This allows you to see other tendering builders on the same project even if you haven’t been invited yet. This visibility helps you proactively reach out, expand your network, and increase your chances of winning more work.
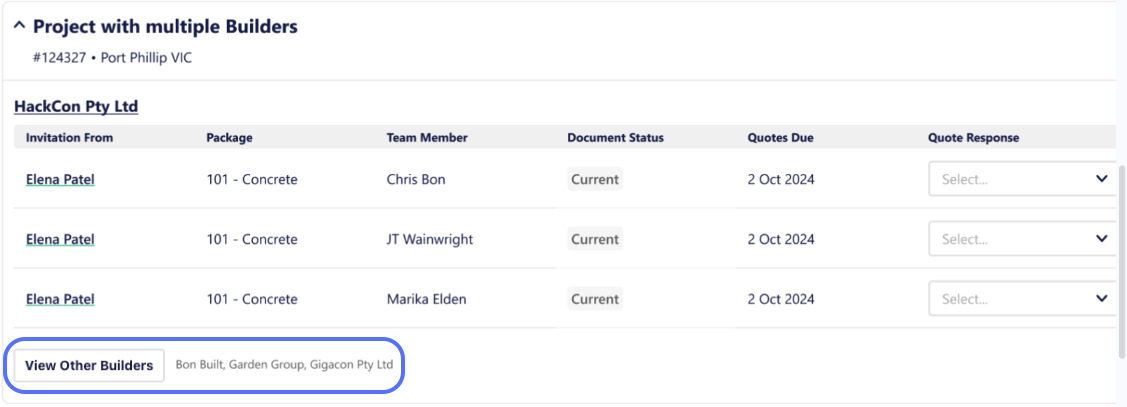
Click ‘View Other Builders’ and the project slider will open. You can then either view, download or request documents from the additional builders.
Prioritise projects by Quotes Due Date
We’ve made it easy to see critical time frames to help you manage your invitations by tagging projects that are due within the next seven days, as well as highlighting any that are overdue.
You’ll see the tag highlighted next to the project name. If there isn’t a tag, it’s not due within the next week.
We recommend using the Sort menu to organise by due date to see what’s coming up next, or filtering by status.
Example of an Overdue project:

Example of a project due within the next 7 days:

Example of a project due in 8 days or greater:

Sort by Quotes due: first to last to prioritise your quote creation by quote due date:
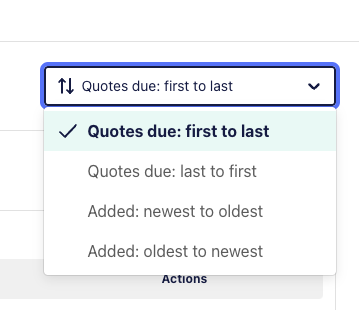
Filter by Quotes Due status:
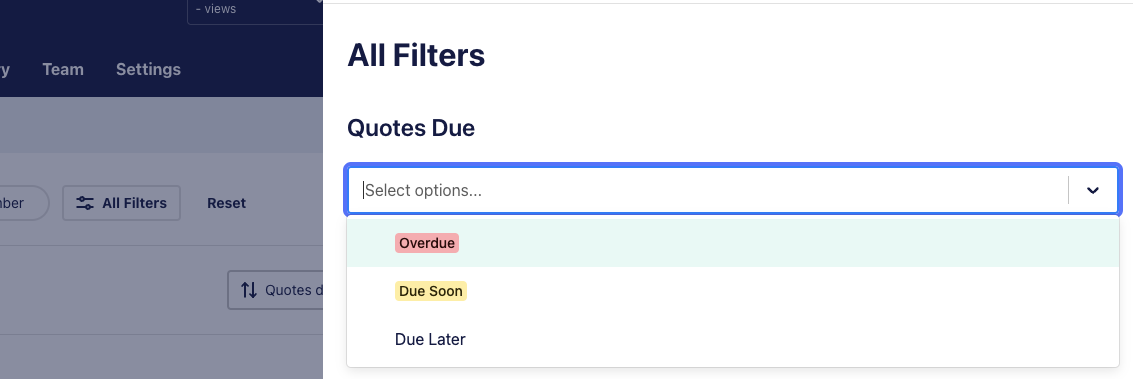
Document Status Indicators
The Document Status column helps to ensure that you’re always working from the current project documentation.
- Not Accessed: Indicates that you have not yet opened documents
- Out of Date: Highlights documents revised by builders and you’ve not yet viewed the most recent version
- Current: You’ve viewed the most recent documents for this project
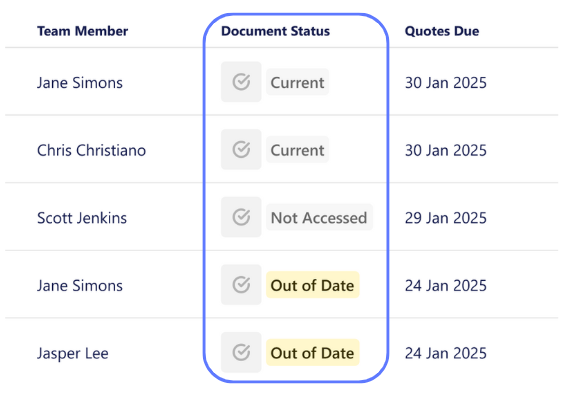
View the most recent files by clicking the ‘View Documents’ or ‘Download Package’ buttons.
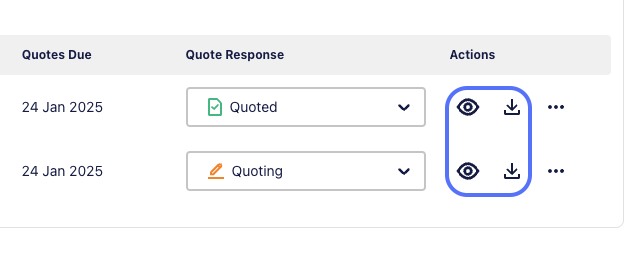
Responding to Leads
Keeping builders informed about your intent to quote is vital. On the Leads screen, you can update your response using the Quote Response dropdown menu.
- Quoting: Indicates your intent to submit a quote
- Not Quoting: Lets the builder know you’re not participating, you’ll have a number of decline reasons to select from:

This keeps your workflow organised and updates the builder’s records automatically. You can see your team’s responses at a glance.
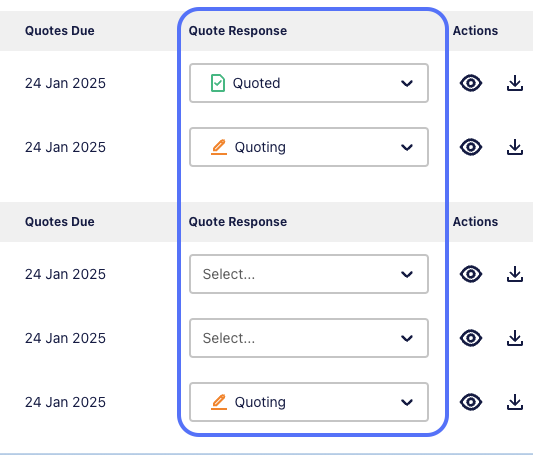
Note that if you submit a quote via the Quotes feature on E1, the status will automatically update to ‘Quoted’. If a builder uploads a quote received off platform (e.g. via direct email), the builder can also update the status to ‘Quoted’.
Responding to Invitations from an email
You can also respond to an invitation from the notification email. If you are logged in to E1, you’ll be taken to the project slider and can select your intention to quote or not quote, including the option to nominate a quote decline reason.
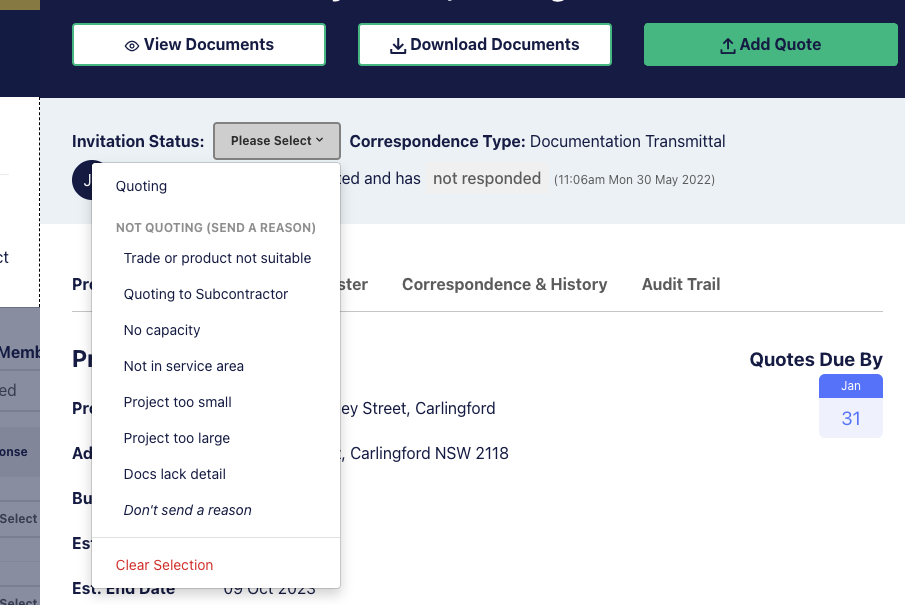
If you are not logged in, you can respond directly from the invitation, but won’t be able to choose a quote decline reason when selecting ‘Not Quoting’.
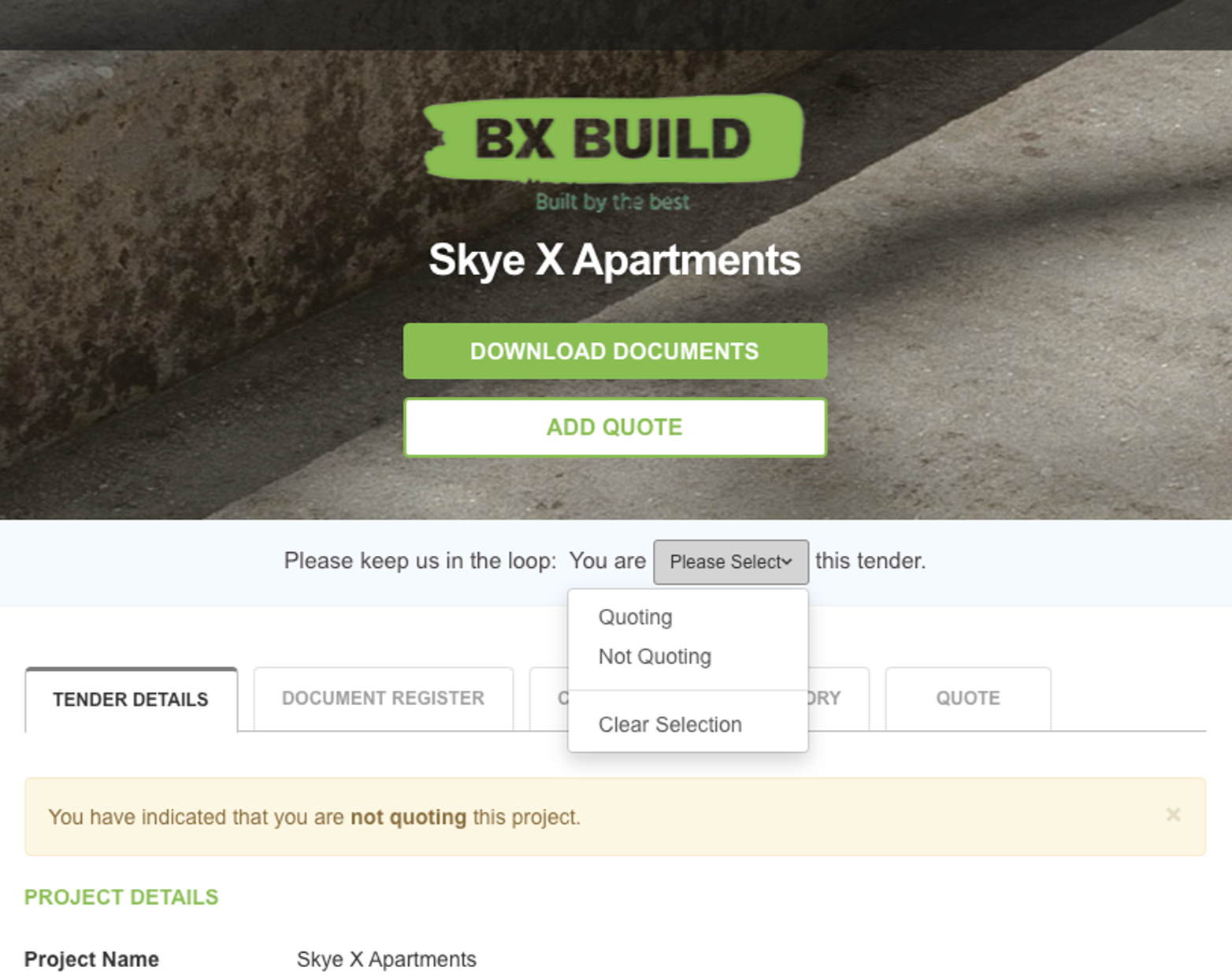
Archiving Leads
An invitation within a project lead will automatically move from the Active tab to the Archive tab if it meets both of the following criteria:
- Quote Response: Status is either ‘Not Quoting’ or ‘No Response’
- Quote Due: The quote due date has passed by more than 5 days
You have the option to manually move a project to the Archive tab, or retrieve it from Archive back to Active.
To move a project lead from the Active list to Archive, click on the ellipsis menu (...) and select ‘Move to Archive’. All invitations associated with this project lead will also move to the Archive list.
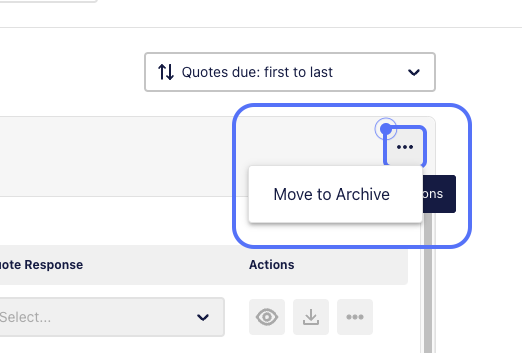
To move a project lead from the Archive list to Active, click on the ellipsis menu (...) and select ‘Move to Active. All invitations associated with this project lead will also move to the Active list.
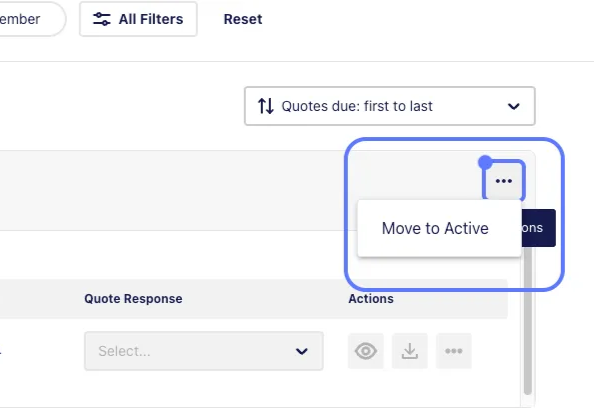
The Leads screen streamlines how you manage and respond to project invitations, helping you focus on the opportunities that matter most to your business. Explore the feature and make the most of your E1 account!