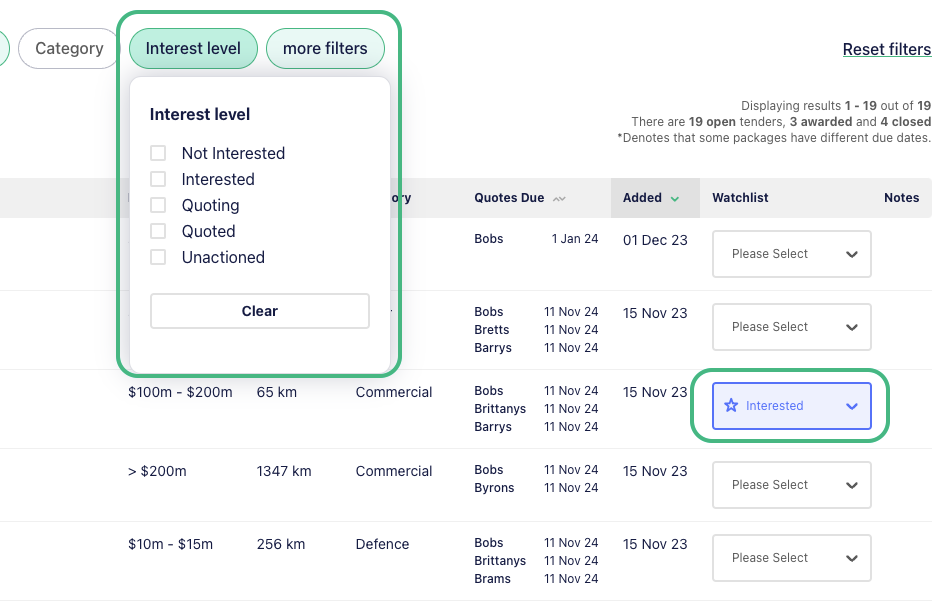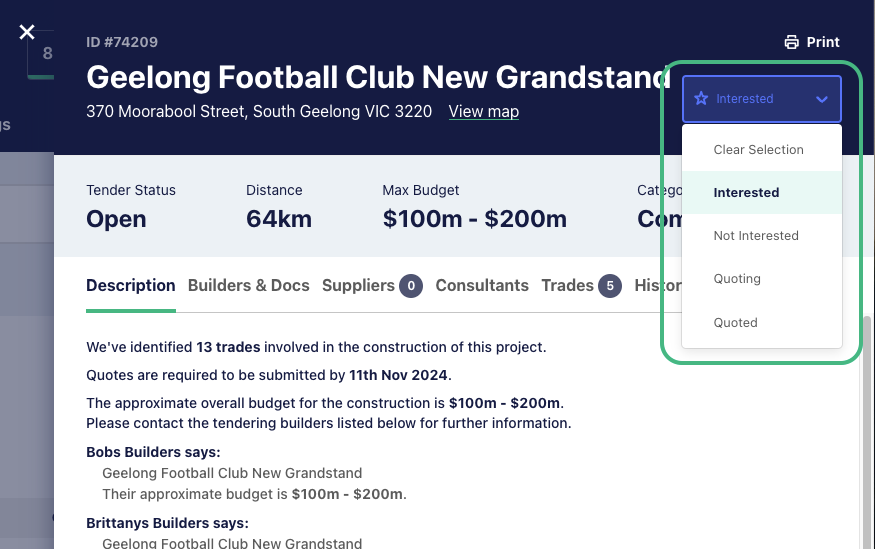The Tender Noticeboard is where we show all Open, Awarded and Closed projects that have been listed publicly on E1. It’s the place to go to find new work, and updated project information when the awarded builder is known.
Projects are loaded by tendering builders, and the Noticeboard will default to showing all available publicly listed projects.
You can watch a short video on how to use the Noticeboard below:
There are several ways to look for projects on E1, and you may use a combination of these methods.
Open Tenders
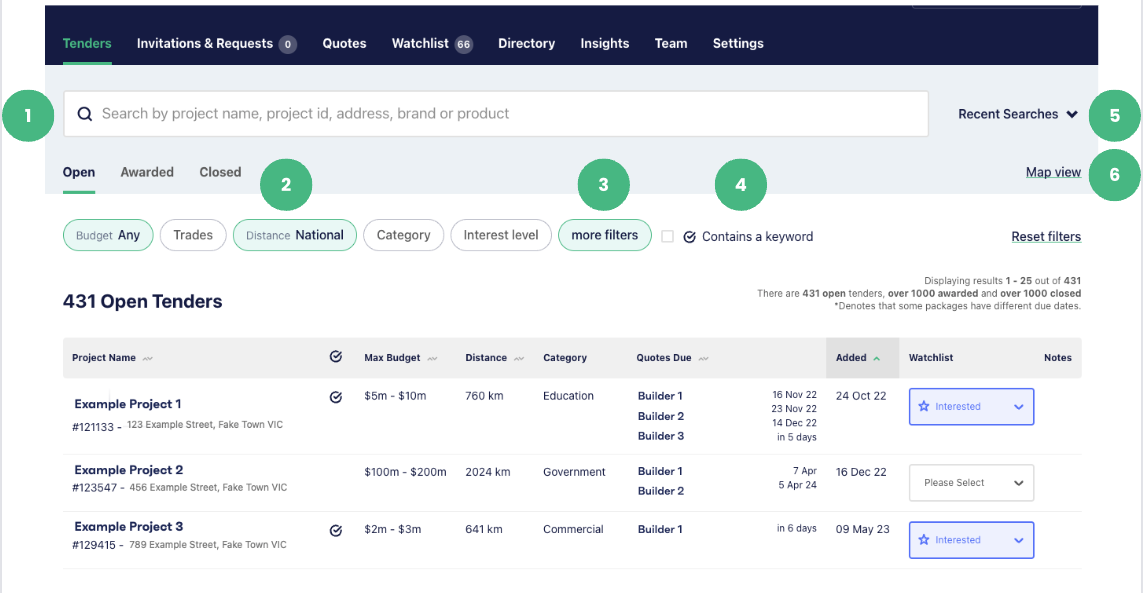
⓵ Using the Search Bar to look for a project by:
- Project Name
- Project ID
- Address
- Brand or
- Product
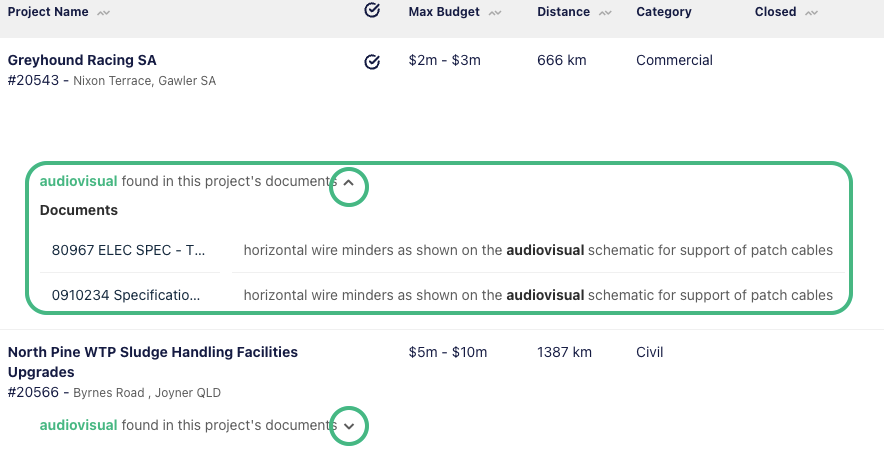
⓶ Using Filters to narrow down projects by:
- Budget - this is a range of the total project value, not your trade’s component
- Trade - you can select multiple options here, for example, if you perform Electrical Services, you may also select CCTV and/or Audiovisual trades
- Location - the default is a national view. Select one or multiple states here, or a set kilometre radius from your office location
- Category - we will automatically show all projects, less is more when it comes to filtering here as builders can only nominate one category on a project
- Interest Level (either Interested, Quoting, Quoted or Not Interested as nominated when adding a project to your Watchlist)
⓷ Clicking More Filters to filter by:
- Time frame of when the project was added to E1 (Added Within)
- Time frame of when quotes are due (Quotes Due Within)
- Filter to only show projects that currently have documents available
⓸ Check the Contains a keyword box to only show projects where there is a Speci-Finder keyword match
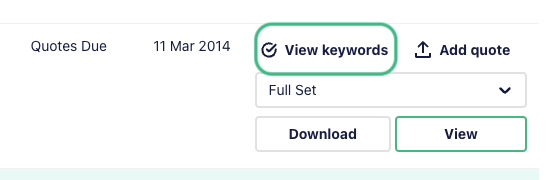

⓹ Using the Recent Searches option, which will show a dropdown list of the 5 most recent searches made on the noticeboard
⓺ Using the Map view to see projects by geographical location
Click on each filter to change it. For example, the Distance filter gives the option to narrow down the project location at a National level, by State/s or by a kilometre radius from your nominated office.
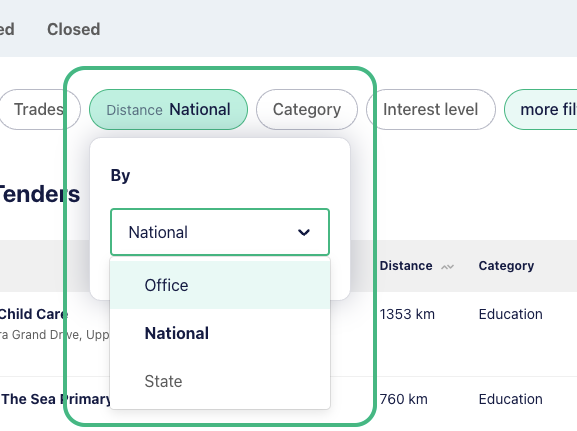
Once you've selected an option, the noticeboard will automatically update.
When you've found a project that interests you, click on the project name to view the project details:
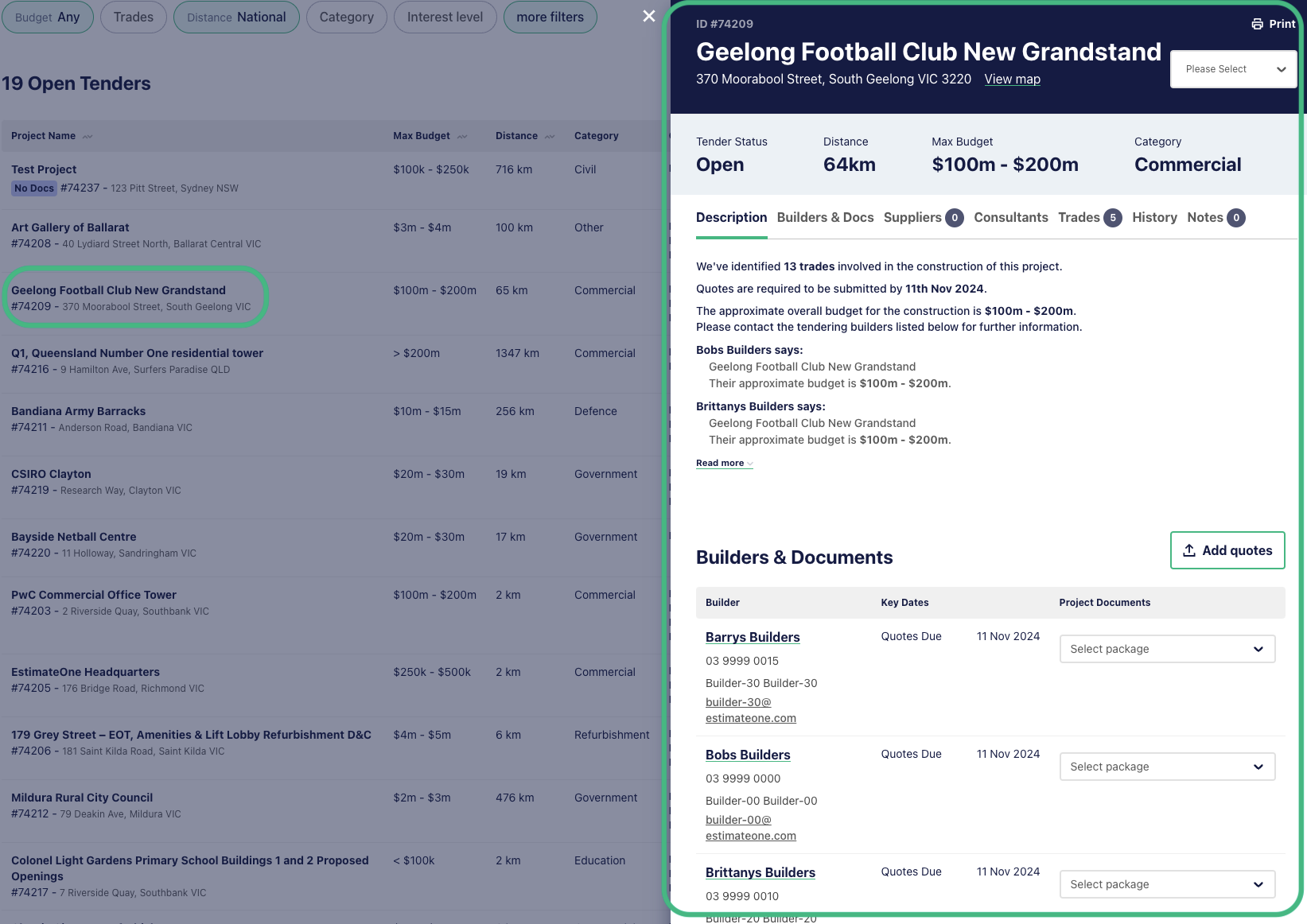
You can access the project documents under the Builders & Documents section of the project details. We recommend clicking the Package dropdown and selecting the package specific to your trade if the builder has made it available.
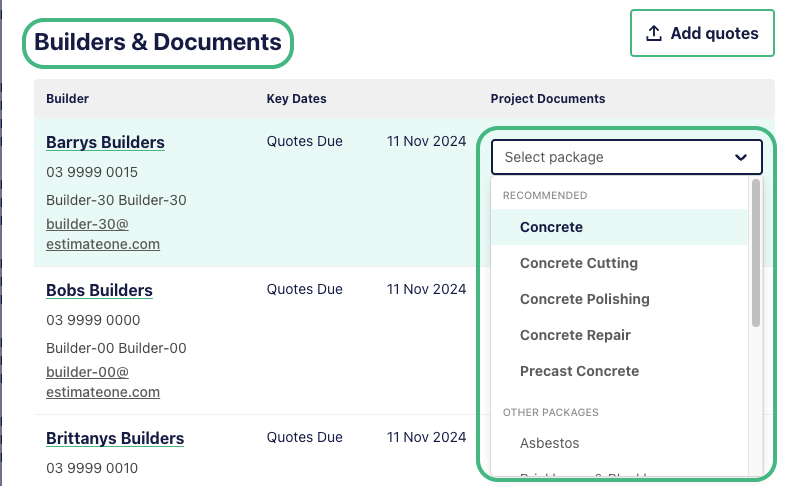
You can add projects to your Watchlist from the Noticeboard or from within the Project details, and use the Interest level filter to filter by Watchlist label.