Never miss a deadline by syncing projects to your calendar.
Quote Due Dates for Projects added to your Watchlist as Interested, Quoting or Quoted will then be added to your calendar so you know exactly when you need to submit quotes to builders. Once synchronised, your calendar will update once a day with any new or updated tender information.
How to get syncing
Log into your E1 account and head to the Settings - Calendar Sync

Choose which types of projects you’d like to sync to your calendar - these are linked to the status of projects on your Watchlist. We suggest ‘Interested' and ‘Quoting'.

We’ll give you the link you need to import into your calendar in the Calendar URL field . Click the ‘Copy’ button to save the link to your clipboard.
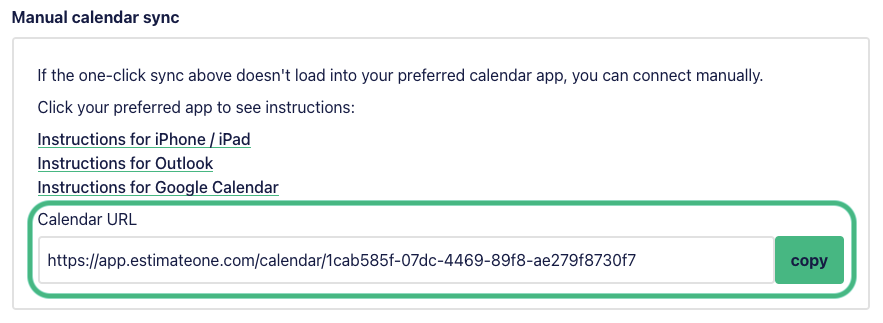
Head to your Outlook calendar and click the ‘Open Calendar’ button, then select the ‘From Internet’ option.
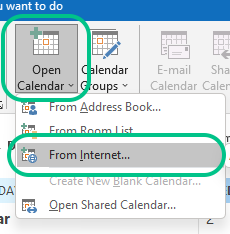
Paste the copied Calendar URL into the Enter Location field and click ‘OK’
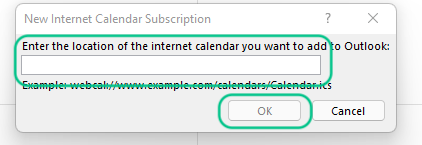
And that’s it! You'll see the new calendar as an option within your Outlook Calendar.
How to un-sync your calendar
Head to your Outlook Calendar, and select the synced calendar from the pane on the left.
To remove it, right click on the calendar name, and select ‘More Options’ to the right of the name, and select ‘Remove.’
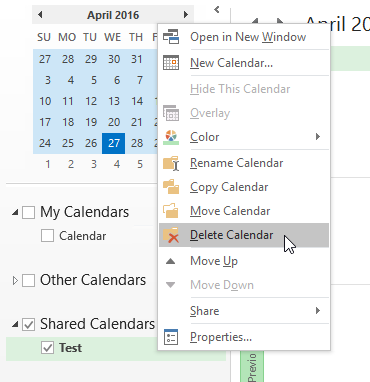
All past and future entries should now be removed from your calendar.